
Am retras recent vechiul televizor pe care îl aveam în sufragerie și l-am actualizat cu un televizor inteligent care ne permite să rulăm aplicații Android direct. Așadar, unul dintre primele lucruri pe care le-am făcut a fost instalarea playerului KODI.
Ceva care este la îndemână pentru a viziona filme și serii conectând un pendrive, dar având tot conținutul stocat pe computer, nu ar fi mai convenabil să îl transmiteți direct prin Wi-Fi dintr-un folder de rețea ? Puteți face așa ceva pe KODI, indiferent dacă este pe un televizor, un mobil sau o tabletă?
Cum să vă conectați la un server la distanță pe KODI
Deși KODI are mai multe programe de completare, cum ar fi cel de la Plex, pentru a stabili o rutină client-server între PC și aplicație, adevărul este că putem partaja conținutul fără a fi nevoie să instalăm programe de completare suplimentare.
Este suficient să împărtășim folderele care ne interesează pe computer și apoi să le adăugăm la KODI ca o unitate de rețea comună.
Pasul 1 #: Partajați folderele pe computer
Pentru a partaja un folder în Windows și conținutul acestuia poate fi accesat de pe un alt dispozitiv care este conectat la aceeași rețea Wi-Fi, trebuie să selectăm folderul, să facem clic dreapta și să selectăm „Proprietăți”.
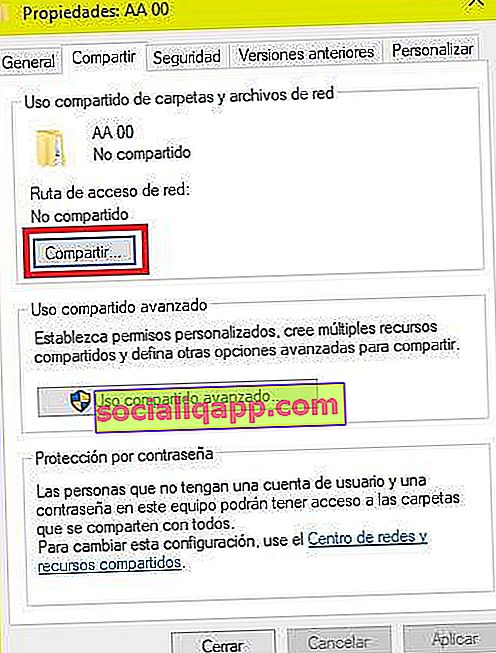
Apoi, mergem la fila „ Partajare ” și facem clic pe butonul cu același nume care scrie „ Partajare ”. În această nouă fereastră putem determina ce utilizatori au acces la folderul menționat și putem adăuga noi utilizatori.
Luăm notă de un utilizator care are (cel puțin) permisiunile de citire din dosar și facem clic pe „ Partajare ”. Acest utilizator va fi cel pe care va trebui să îl introducem mai târziu în KODI pentru a avea acces la distanță de la player.
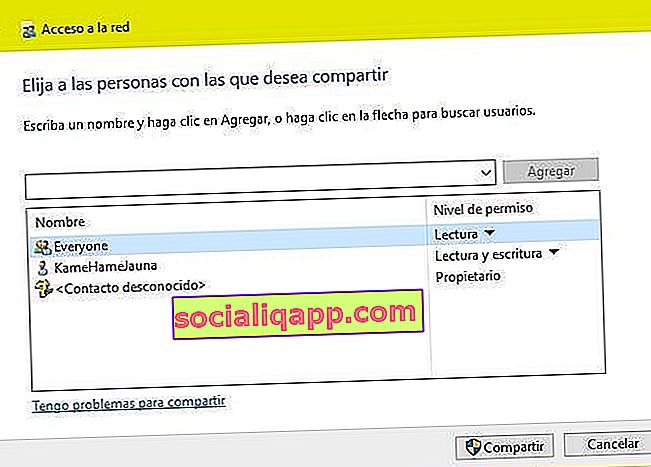
Notă: Dacă acordăm utilizatorului „Toată lumea” permisiunea de a citi folderul, nu va fi necesar să adăugăm niciun utilizator sau parolă în KODI.
Acum, dacă ne întoarcem la proprietățile filei „Partajare”, vom vedea că apare ruta de rețea alocată resursei pe care tocmai am partajat-o.
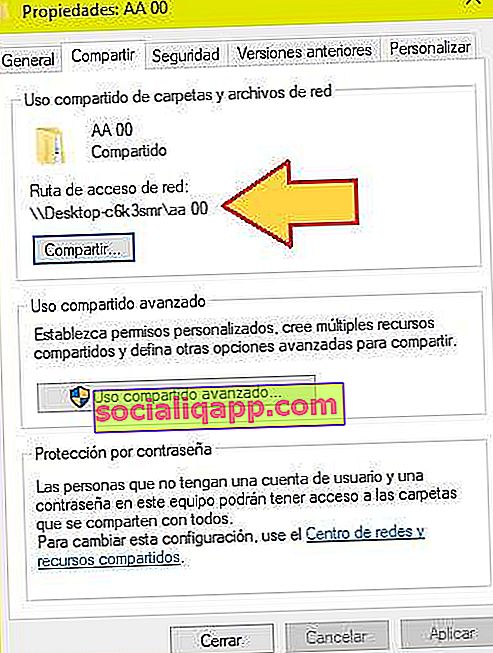
Pasul 2 #: Adăugați partajarea în biblioteca dvs. KODI
În pasul următor vom deschide aplicația KODI și vom merge la „ Videoclipuri -> Fișiere -> Adăugare videoclipuri ”.
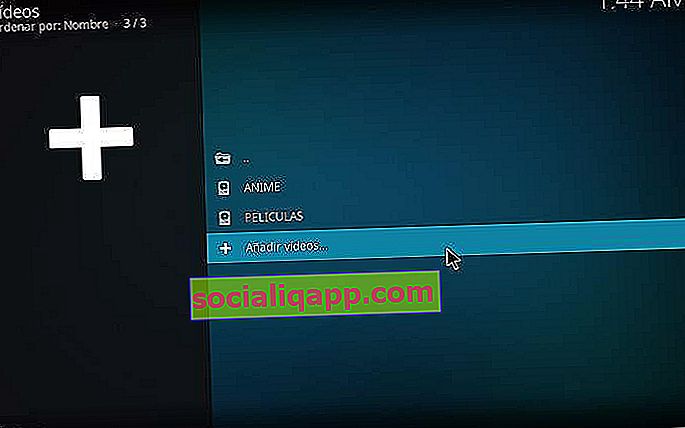
Faceți clic pe butonul „Căutare” și selectați opțiunea „ Adăugați un site de rețea ”.
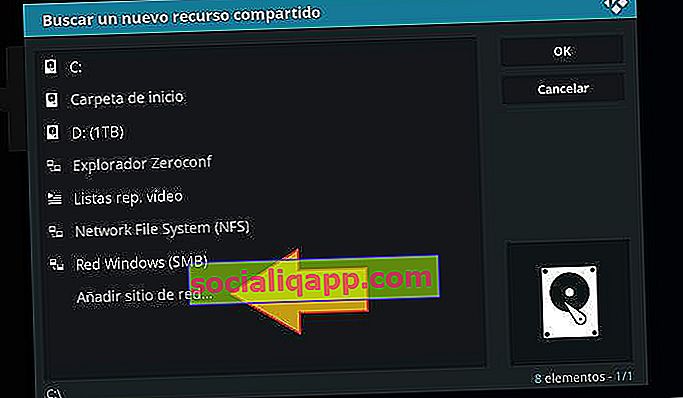
În această fereastră vom adăuga numele serverului (putem introduce numele mașinii sau adresa IP a acesteia) și calea de acces. De exemplu, dacă la partajarea folderului în Windows am obținut calea "\\ computerXX \ aa 00 \", numele folderului partajat pe care îl vom indica KODI va fi "\ aa 00 \".
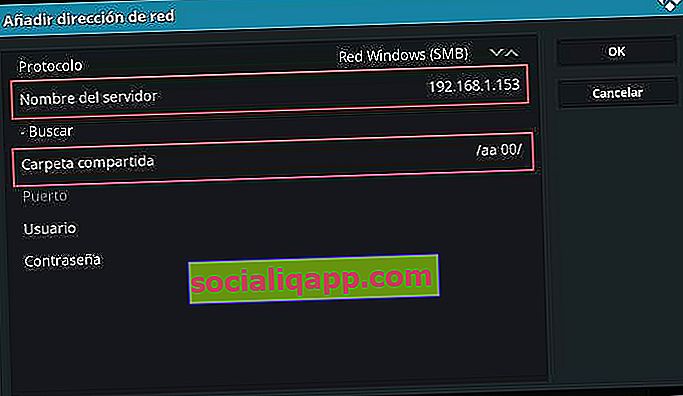
În fereastra următoare selectăm resursa pe care tocmai am creat-o și facem clic pe „OK”.

În cele din urmă, introducem un nume de identificare pentru acest nou folder de rețea. Apăsăm „OK”.
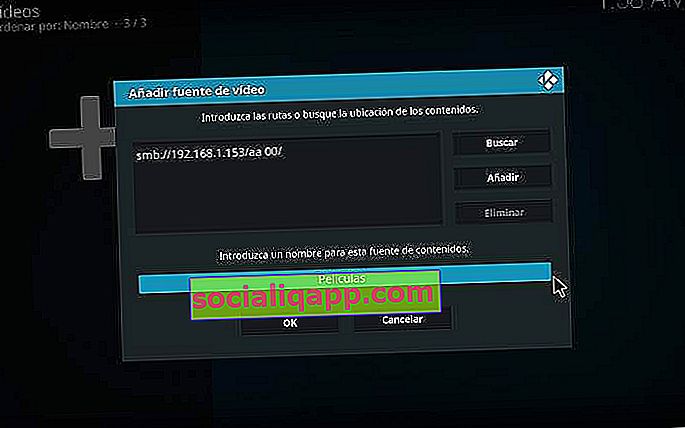
În cele din urmă, KODI ne va oferi posibilitatea de a indica ce tip de conținut încorporează acest folder (filme, serii, muzică), astfel încât să poată fi descărcate coperțile și textele informative corespunzătoare.
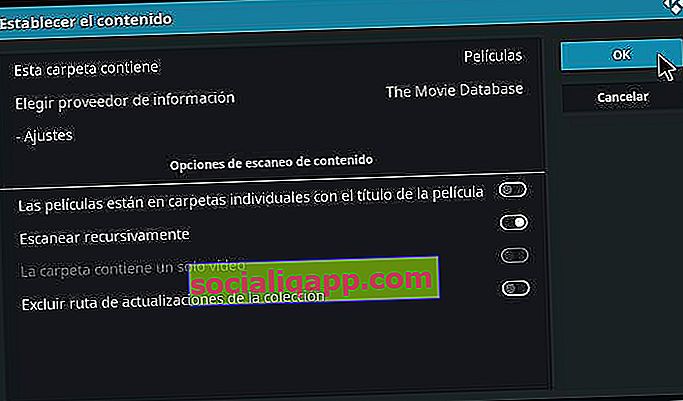
De aici, când dorim să accesăm acest folder, va trebui să intrăm doar în secțiunea videoclipuri unde îl vom localiza împreună cu restul pen drive-urilor și folderelor partajate.
Aveți Telegram instalat? Primiți cea mai bună postare din fiecare zi pe canalul nostru . Sau, dacă preferați, aflați totul de pe pagina noastră de Facebook .