
Uneori, inevitabilul se întâmplă și, după atât de multă utilizare a pendrive-ului sau a memoriei USB, în cele din urmă, ajunge să eșueze. Acest lucru poate fi tradus în mai multe moduri: nu citește conținutul discului, computerul nu recunoaște pendrive-ul sau pur și simplu avem probleme la deschiderea unor fișiere stocate. În tutorialul de astăzi, vom vedea cum să îl rezolvăm și vom învăța cum să reparăm o memorie USB deteriorată folosind 3 tehnici simple .
Ghid de bază pentru repararea unei memorii pendrive sau USB
Primul lucru pe care trebuie să îl evaluăm este tipul de defecțiune pe care a suferit- o dispozitivul nostru de stocare : o defecțiune a software-ului (nu citește conținutul discului) nu este la fel ca o defecțiune hardware (a primit o lovitură sau s-a udat etc.) ).
În cazul meu, am avut un pendrive pe care îl folosisem pentru a instala o versiune portabilă de Android pentru PC, care a ajuns să dea mai multe erori. Sistemul de fișiere a fost șters și nici măcar nu mi- ar permite să formatez discul . Vrei să știi cum l-am rezolvat?

În următorul ghid vom vedea 3 metode diferite pentru a repara un disc USB deteriorat . Este recomandat să începeți cu prima și, dacă nu funcționează, încercați a doua și a treia metodă (aceasta din urmă este cea mai eficientă).
Pentru a aduce aceste 3 teste la îndeplinire, vom avea nevoie de:
- Un PC Windows (XP / 7 / 8.1 / 10).
- Pendriva deteriorată. Valabil și pentru amintirile SD sau micro SD (dacă avem un adaptor pentru a le conecta la computer).
- Vrei să te scufunzi puțin.
1 # Utilizați comanda CHKDSK pentru a repara erorile de pe disc
Primul lucru pe care îl vom face este să conectăm memoria USB la un computer Windows. Odată ce sistemul recunoaște discul, vom merge la „Start -> Run”, vom scrie comanda „cmd” (fără ghilimele) și vom apăsa enter. În cazul Windows 10, putem tasta această comandă direct în Cortana pentru a deschide promptul de comandă (MS-DOS).
IMPORTANT : Pentru ca toate acestea să funcționeze, trebuie să deschidem promptul de comandă cu permisiuni de administrator :
- Dacă folosim Cortana în Windows 10 vom scrie „cmd” și vom face clic pe „ Rulați ca administrator ” făcând clic dreapta cu mouse-ul pe pictograma programului.
- În cazul versiunilor anterioare de Windows (și în Windows 10 în sine) putem merge la calea C: \ Windows \ System32 , faceți clic dreapta pe „cmd.exe” și selectați „Rulați ca administrator”.
Acum mergem la fereastra neagră MS-DOS și tastăm următoarea comandă: " chkdsk / x / f G:" (fără ghilimele), unde G corespunde literei unității atribuite USB-ului. În captura de ecran a imaginii, litera pendrive-ului meu este (F :).

Cu această comandă, sistemul va căuta erori în memoria USB și, dacă găsește, va încerca să o repare.
NOTĂ: La lansarea comenzii chkdsk putem primi eroarea „ nu se poate deschide volumul pentru acces direct ”. Aceasta înseamnă că există un program extern care blochează accesul la unitatea USB. De obicei, este de obicei antivirusul sau un instrument de monitorizare a discului. Încercați să localizați programul, să îl dezactivați și să relansați comanda.
2 # Formatați memoria pendrive sau USB
Dacă nu putem rezolva problema cu comanda CHKDSK, vom încerca să formatăm pendrive-ul. Vom pierde datele stocate pe disc , dar este probabil ca în acest fel dispozitivul să funcționeze din nou, așa că hai să ținem cont de asta!
Pentru a formata un disc de stocare extern sau o memorie USB în Windows, trebuie pur și simplu să deschidem fereastra „ Computer ”, să selectăm unitatea pendrive și cu butonul din dreapta să selectăm „ Format ”.
Debifăm opțiunea „ Format rapid ” și facem clic pe „ Start ”.

3 # DISKPART, repararea definitivă
Dacă niciuna dintre aceste 2 metode nu a funcționat pentru noi, este timpul să scoatem artileria grea. Deschidem din nou o fereastră de comandă (tastând „ cmd ” sau „ prompt de comandă ” în Cortana sau din butonul „Start -> Run”).
Notă: Este important să deschideți fereastra terminalului cu permisiuni de administrator (așa cum am indicat în metoda nr. 1 la începutul postării), dacă nu, putem primi o eroare de permisiuni insuficiente.
Apoi, executăm următoarea serie de comenzi în această ordine:
- „ Diskpart ”: Cu această comandă accesăm partiția de disc.
- „ List disc ”: aici vă rugăm să ne arătați o listă de discuri. Vom identifica pendrive-ul după dimensiunea afișată pe fiecare dintre discuri.
- „ Selectați discul NUMERO_DE_DISCO_DEL_USB ”: Dacă pendrive-ul este discul 2, de exemplu, vom scrie comanda „ selectați discul 2 ”.

- „ Curățare ”: Cu această comandă curățăm memoria USB.
- „ Creați partiție primară ”: acum creăm o partiție primară.
- „ Selectați partiția 1 ”: selectăm partiția pe care tocmai am creat-o.
- „ Activ ”: marcăm partiția ca activă.
- „ Format fs = FAT32 ”: Cu această comandă formatăm discul USB.

Odată ce au fost urmați toți pașii, dacă totul a decurs bine, vom avea un disc formatat, lizibil și gata să stocheze date și fișiere noi pe el. Desigur!
Dacă mai există vreo îndoială, atașez următorul videoclip în care dezvolt toate metodele „live și direct”, una câte una:
Soluții pentru eventuale defecțiuni și erori în timpul procesului de reparații
În funcție de starea pendrivei, putem întâlni unele dintre aceste erori în timpul procesului de „salubrizare”. Aici voi încerca să adun toate problemele comune pe care mi le-ați transferat în zona de comentarii.
"Eroare serviciu disc virtual"
Printre erorile serviciului de disc virtual putem găsi câteva variante:
- " Eroare serviciu disc virtual: fără suport media pe dispozitiv ". Această defecțiune înseamnă că sistemul nu poate comunica cu memoria USB. Pentru computer este o unitate goală. În consecință, nu puteți accesa datele stocate pe unitate.
- " Eroare serviciu disc virtual: operarea a expirat ". Acest mesaj ne spune că s-a încercat să contactăm unitatea, dar nu răspunde.
- " Eroarea diskpart a întâmpinat o eroare: solicitarea nu poate fi făcută din cauza unei erori de dispozitiv I / O " Ca și în cazurile anterioare, ne confruntăm cu o eroare de comunicare între memoria USB și computer.
- " DiskPart a întâmpinat o eroare: Dispozitivul nu este pregătit ". Din nou, această eroare ne spune că sistemul Windows nu poate contacta unitatea USB.
Aceste 4 erori legate de discul virtual înseamnă adesea că pendrive are o defecțiune hardware.
Dacă USB-ul s-a udat, putem încerca să-l punem într-o pungă de orez pentru câteva zile. Lăsăm să absoarbă bine umezeala și încercăm să o conectăm din nou.
În cazul în care a fost lovit sau pur și simplu a trecut mult timp până când nu l-am mai folosit, este posibil să se fi deteriorat sau deteriorat pentru totdeauna.
În fața acestei situații, putem face cu adevărat puțin. Rămâne posibilitatea ca toate acestea să provină dintr- o eroare la atribuirea unei litere unității , deși este puțin probabil. Este un eșec care apare atunci când conectăm un USB cu o literă care este deja atribuită unui alt disc de pe computer (un alt pendrive, propriul hard disk al computerului etc.). Putem încerca să o rezolvăm schimbând litera atribuită pendrive-ului:
- Deschidem panoul „ Disk Management ” (de la panoul de control sau de la Cortana).
- Ne selectăm pendrive-ul și făcând clic dreapta, facem clic pe „ Schimbați litera unității și căile “. Atribuim o nouă scrisoare (care este gratuită și neutilizată) și salvăm modificările.

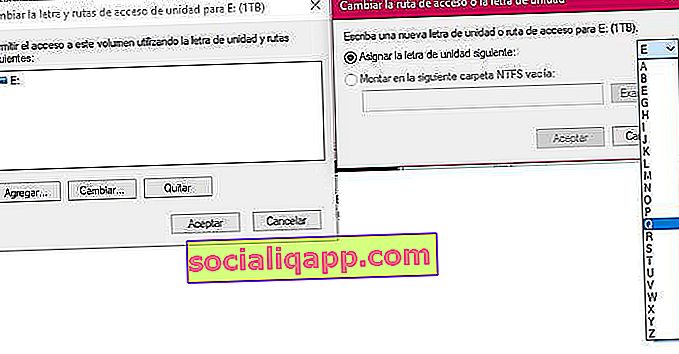 "Eroare serviciu disc virtual: suportul media este protejat la scriere"
"Eroare serviciu disc virtual: suportul media este protejat la scriere"
Această eroare ne spune că memoria pendrive sau USB are numai permisiuni de citire. În mod normal, îl putem rezolva mutând fila de blocare a scrierii pe care o încorporează de obicei majoritatea USB-urilor de pe piață.
În cazul în care nu avem nicio filă, putem obține și permisiuni de scriere executând comanda „ atribute clear clear readonly ” (fără ghilimele) în MS-DOS, chiar înainte de lansarea comenzii „clean” în metoda # 3.
„Eroare serviciu disc virtual: volumul este prea mic”
O altă eroare cu discul virtual, dar de data aceasta îl putem remedia fără prea multă dramă. Singurul lucru pe care trebuie să-l facem este să formatăm USB-ul în format NTFS în loc de FAT32 .
Pentru a face acest lucru, atunci când efectuăm formatarea prin comenzi, în loc să folosim comanda « format fs = FAT32 » vom folosi « format fs = NTFS «.
Dacă acest lucru nu funcționează, vom efectua următoarea serie de comenzi:
- discpart
- curat
- converti gpt
- format fs = NTFS
„Volumul este prea mare”
Continuăm cu un alt eșec al discului virtual atunci când încercăm să ne formatăm pendrive-ul. În acest caz, problema este că Windows nu este capabil să formateze niciun disc pe FAT32 cu o dimensiune mai mare de 32 GB . Un fapt destul de curios, având în vedere că sistemul este capabil să monteze și să citească unități mai mari.
În orice caz, pentru a putea formata o unitate USB care are o dimensiune de 1 TB, 500 GB sau similar, va trebui să folosim o aplicație terță parte care este activată pentru formatarea acestui tip de disc. Un bun instrument gratuit pentru realizarea acestui proces este formatul FAT32 (disponibil AICI ).

„Chkdsk nu este disponibil pentru fișierele RAW”
Această eroare va apărea atunci când încercați să reparați defecțiunile discului cu comanda chkdsk. Când o unitate este în format RAW înseamnă că și- a pierdut formatul de fișier . Prin urmare, pentru a rula instrumentul de verificare a discului va trebui mai întâi să-l formatăm (așa cum se explică în metodele # 2 și # 3).
„Acces refuzat deoarece nu aveți suficiente privilegii”
Am comentat-o de câteva ori în timpul tutorialului, dar dacă nu rulăm fereastra MS-DOS cu permisiuni de administrator, vom primi această eroare. O putem remedia făcând acest lucru:
- Dacă folosim Cortana : Scriem „ cmd ”, iar când apare pictograma simbolului de comandă, în loc să facem clic pe ea, facem clic dreapta și selectăm „ Rulați ca administrator ”.
- În versiunile anterioare Windows 10 : mergem în folderul C: \ Windows \ System32 și căutăm executabilul «cmd.exe». Facem clic dreapta pe fișier în timp ce apăsăm tasta „Shift” și selectăm „ Run as administrator ”.
Sper că acest mic tutorial vă va fi de folos și, ca întotdeauna, ne vom vedea în zona de comentarii pentru orice.
Aveți Telegram instalat? Primiți cea mai bună postare din fiecare zi pe canalul nostru . Sau, dacă preferați, aflați totul de pe pagina noastră de Facebook .
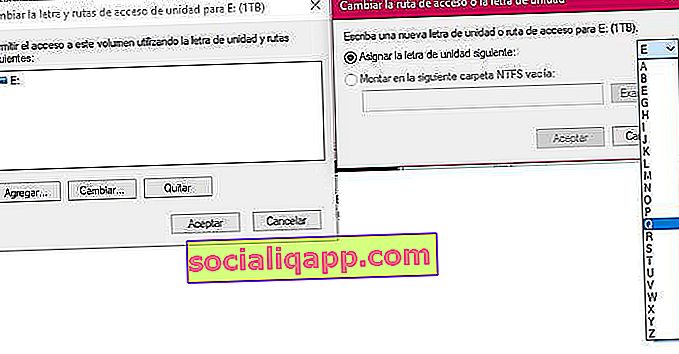 "Eroare serviciu disc virtual: suportul media este protejat la scriere"
"Eroare serviciu disc virtual: suportul media este protejat la scriere"