
Google Drive are mai mult de 1 miliard de utilizatori. Asta înseamnă că, dacă la un moment dat serviciul Google de stocare în cloud se blochează sau serverele sale nu mai funcționează, o mulțime de oameni ar rămâne fără acces la toate documentele lor. Oricât de puțin probabil ar părea, acest lucru sa întâmplat deja în ianuarie anul trecut, când Google Drive a suferit o pierdere a conexiunii la nivel mondial . Apocalipsa?
Deși nu se întâmplă foarte des, ne-ar putea interesa să avem la îndemână o copie de rezervă a tuturor documentelor, fotografiilor, foilor de calcul și a altor fișiere pentru a le putea accesa offline de pe computerul nostru. Astfel, dacă într-o zi apare o catastrofă irecuperabilă, putem continua să avem acces la toate aceste date.
Cum se face o copie de rezervă a documentelor noastre Google Drive
Cu ceva timp în urmă, am văzut un instrument foarte util cu care să mapăm Google Drive ca și cum ar fi o unitate de rețea în Windows, dar cu acel truc trebuie totuși să avem acces online la contul nostru cloud pentru a gestiona și edita documentele. În acest caz, ceea ce vom face este să folosim aplicația „ Backup and Synchronization ”, un fel de client Google Drive oficial pentru desktopuri.
Cu acest utilitar nu numai că putem sincroniza toate documentele, prezentările, fotografiile și foile de calcul Google pentru a le accesa de pe computer, dar le putem deschide și edita și atunci când suntem offline . În acest fel, când ne reconectăm la Internet - sau Google Drive se recuperează după un accident - documentele editate vor fi actualizate automat cu modificările făcute.
Pasul 1: Instalați clientul Google Drive pentru computer
Putem descărca aplicația „ Backup și sincronizare” pentru Windows de pe site-ul Google Drive AICI. În momentul descărcării vom selecta opțiunea „Personal”.
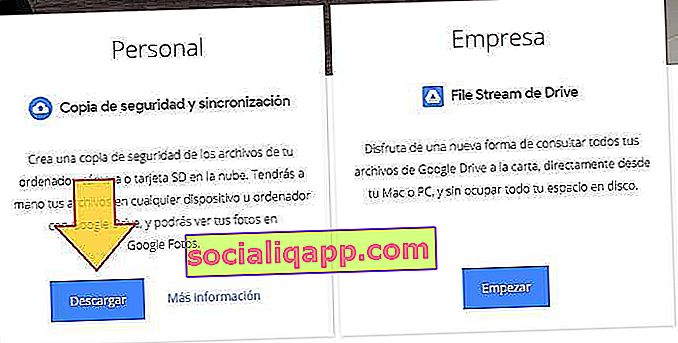
După instalarea programului, îl deschidem și ne conectăm cu contul nostru Google.
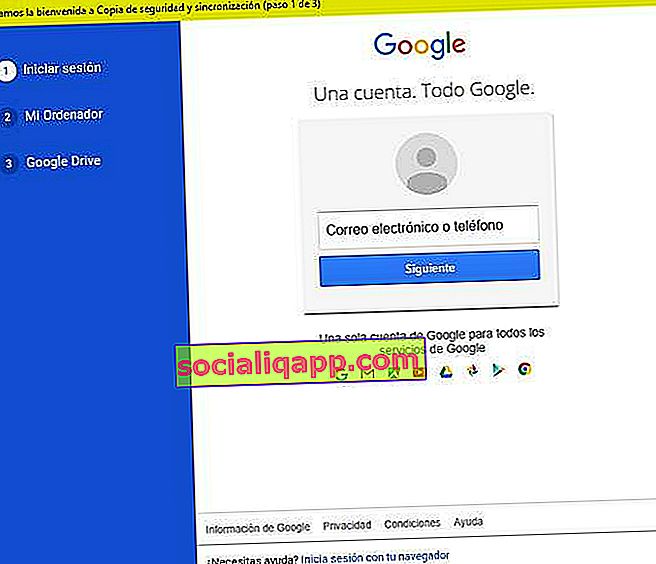
Pasul 2: sincronizați fișierele stocate în Drive
După validarea contului, sistemul ne va cere să alegem ce foldere de pe computerul nostru dorim să sincronizăm pentru a putea fi încărcate pe Google Drive. Acesta este un pas irelevant, așa că, în principiu, putem să-l omitem (dacă nu vrem să facem o copie de siguranță a fotografiilor și documentelor pe care le avem pe computer, desigur).
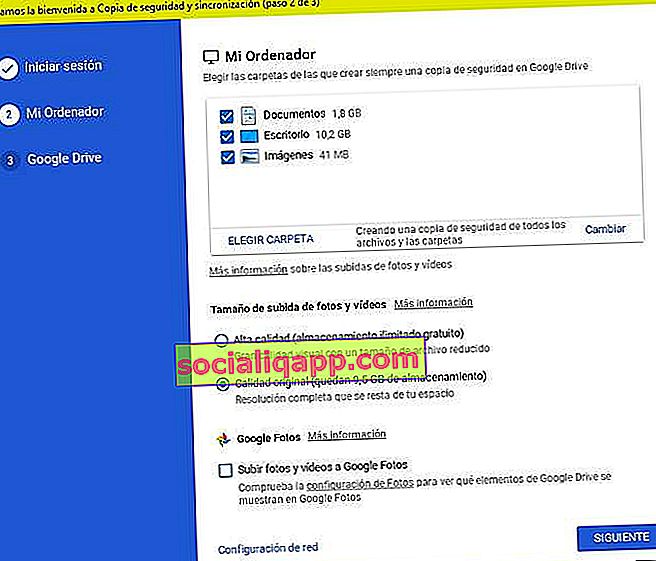
Apoi vom ajunge la punctul în care lucrurile devin mai interesante. Acum aplicația va începe procesul de sincronizare pentru a aduce fișierele pe care le avem în unitatea Drive și a le descărca pe computer. Aici ne va oferi opțiunea de a sincroniza întreaga unitate sau de a selecta folderele dorite.
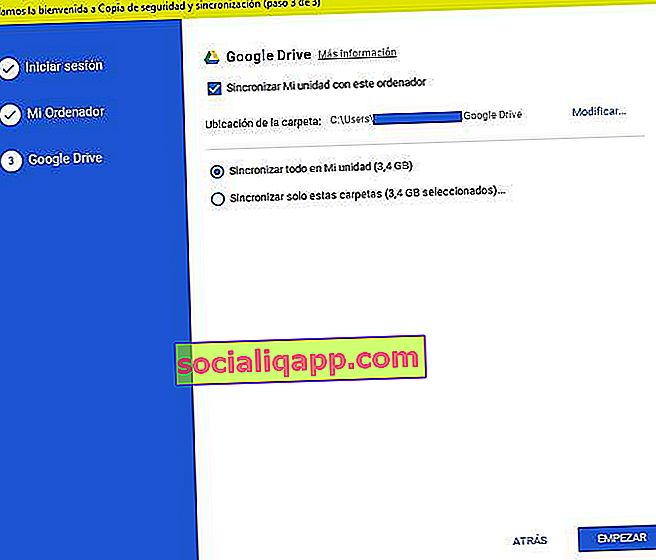
Notă: Dacă avem Google Chrome, va fi instalată și o extensie, astfel încât să putem edita toate documentele din browser fără a fi nevoie să instalăm niciun procesor de text pe computer.
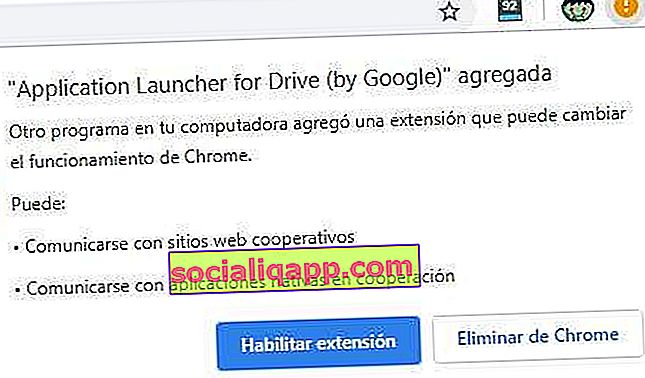
Pasul 3: accesați și editați documentele Drive în timp ce sunteți offline
În funcție de dimensiunea și volumul fișierelor, sincronizarea poate dura câteva minute. Odată finalizat, vom vedea cum apare un folder nou pe desktop: dacă îl deschidem, vom vedea toate documentele din unitatea noastră Drive. Perfect!
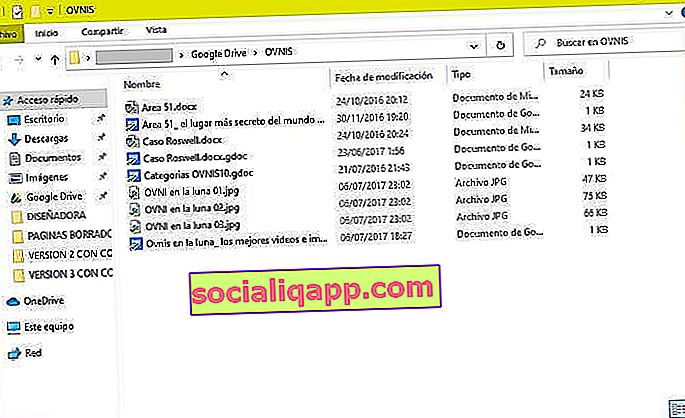
De aici, dacă deschidem, facem clic pe oricare dintre fișiere, vom accesa o versiune offline a documentului , pe care o putem edita și modifica fără a fi nevoie să fim conectați la internet sau la contul nostru Drive. Odată ce ne vom întoarce online, documentul va fi actualizat în cloud aplicând toate modificările făcute.
Desigur, putem profita și de oportunitatea de a descărca orice document individual, deși, dacă dorim să facem o descărcare masivă de documente, cel mai bine este să folosim un alt instrument Google pentru aceste cazuri, numit Google Takeout .
Aveți Telegram instalat? Primiți cea mai bună postare din fiecare zi pe canalul nostru . Sau, dacă preferați, aflați totul de pe pagina noastră de Facebook .